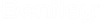First Time Installation or Upgrade Existing OpenComms Designer
Any previous versions of OpenCommsDesigner should be uninstalled prior to installing a newer version.
Note: If upgrading from a previous OpenComms Designer installation, and CPVExtract is configured, the following files and folders should be copied before uninstalling OpenComms Designer:
C:\Program Files\Bentley\Communications 2023\OpenCommsDesigner\Config\msdir.cfg
C:\Program Files\Bentley\Communications 2023\OpenCommsDesigner\CPVExtract.exe.Config
C:\Program Files\Bentley\Communications 2023\OpenCommsDesigner\AppConfig\CPVExtract\*.*
(Copy the entire CPVExtract folder found inside the AppConfig directory.)
- Locate the Setup_OpenCommsDesignerx64_xxxx.exe file and double click to begin the installation:
- Click the Configure option. This displays the Location page to allow the user to select the installation location:
- Use the ellipsis to drill to
the desired location or accept the default and click Next to open the
Configuration page:
Note: For most client installations, the default Delivered Configuration will be used to install the WorkSpaces directories locally. The shared WorkSpaces directory structure would not be used (to prevent overwriting the directories on the shared drive). Click Next to open the Database page—select Oracle as the database type and enter the Oracle service name in the bottom of the dialog:
- Check the appropriate boxes on the Features page and click Done when finished:
- At the opening dialog again,
select the License Agreement box, and click Install to begin downloading the
software:
The software begins downloading all software required for OpenCommsDesigner. This may take a while, depending on whether previous versions were installed or not:
The dialog below will display when the OpenCommsDesigner installation is complete:
- Click Finish to close the dialog.
- Check security permissions on C:\Program Files\Bentley folder and propagate Read, Write, and Modify rights to all sub-folders.
After OpenComms Designer has been installed, implement the shared drive Workspaces folder by editing the MSDIR.cfg file found in the config folder in the root of OpenComms Designer:
Edit the _USTN_INSTALLED_CONFIGURATION path with the correct path to the shared Configuration folder on the shared drive. (Use the forward slashes, as shown above.)